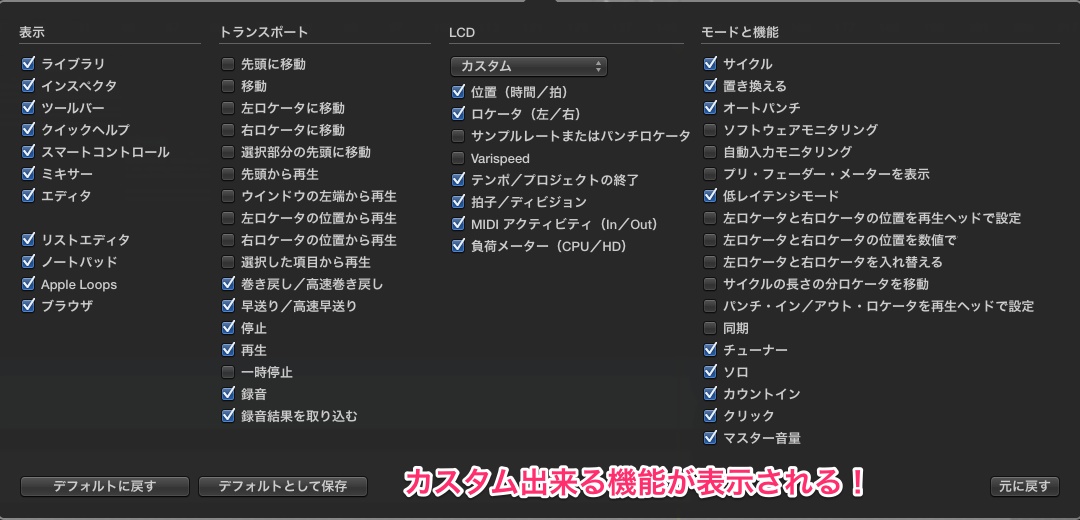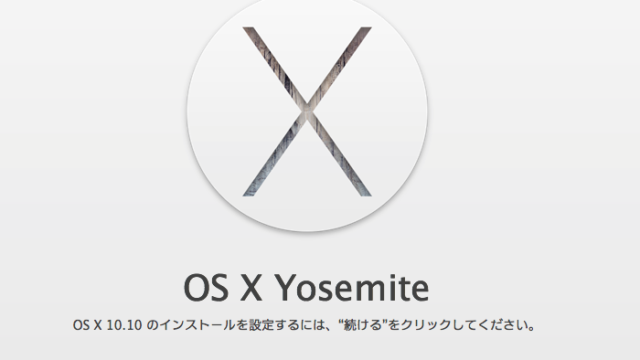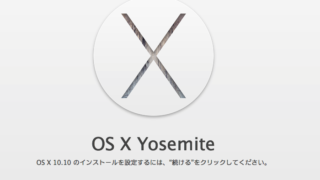どうも、youmuだよ。
Logicを使いやすくする機能シリーズ。
今日はコントロールバーと
ディスプレイをカスタマイズしてみよっか。
これやってるだけでかなり
操作が簡単になるのだ。
コントロールバーとディスプレイってどこのこと?
Logicのコントロールバーと
ディスプレイってのはココね。

うん、ちっさくて見えないよね。
コントロールバーはココ。


一番再読の画像の左右にあるやつ。
ディスプレイってのは真ん中。

ここを自分で好きに
カスタマイズすることが出来ちゃう。
youmuも最初はデフォルトの
ままでやってたんだけど教えてもらった。
カスタマイズすると・・・
- ワンボタンでよく使う機能が選べる
- テンポやリズムの変更も瞬時にできる
- 出来る人っぽい気分を味わえる
最後のはいらないな笑
そしたら実際にやってみよう。
[ad#ad-1]
コントロールバーとディスプレイのカスタマイズ方法
やり方は簡単。
コントロールバーのエリアで右クリック。

するとこんな表示が出てくるよ。
これをクリックしてみよう。すると・・・

たくさん項目のある画面が表示されたかな?
ここがカスタマイズ画面だよ。
「ありすぎて意味がわからんorz」
って思うよね。大丈夫、簡単だから。
LCDをカスタムに変更!ディスプレイはこれだけでOK
まずはディスプレイの見た目をチェンジしよう。

画面右側のLCDって項目の一番上。
ここクリックすると画像のように
選択肢が幾つか出る。
ここを「カスタム」にしよう。
すると・・・

こんな感じで通常よりも
いろんな情報が表示されるよ。
テンポ、拍子、MIDI入出力からCPUの使用率まで。
通常状態(ビートとプロジェクト)とくらべてみよっか。

これが通常状態。なんか短いね・・・。
ディスプレイがカスタムだと打ち込みで、
「あ、連符打ち込みたいな・・・」
みたいな時でも/16から/24に
切り替えて6連符とかをすぐに打ち込める。
これ教えてもらった時感動した。
地味にCPU使用率がメータで
把握出来るのも嬉しいところ。
重たいソフトを立ち上げてる時は
ささっとチェック出来るしね。
試してみるべし。
コントロールバーは好みに合わせてカスタマイズ!
次はコントロールバー。
ここをカスタマイズしたい場合は・・・

この3つのエリアから、
自分に必要なものだけにチェック入れればOK。
youmuのおすすめ機能はこの2つ
youmuのおすすめは
- 録音結果を取り込む(トランスポート)
- オートパンチ(モードと機能)
の2つかな。

録音結果を取り込むってのは
曲を再生しながらMIDIキーボードで適当に弾いてたとしよう。
「あ、今のやつよかった!これ使いたいなー」
って時に録音結果を取り込むで
さっき演奏したMIDIを取り込んでくれる。
いざ録音ってするとどうしても
フレーズ思いつかないとか、
「さっき弾いた音どれだっけ?」
ってな時に便利。
オートパンチはソロだけ
ギターの録り直しをしたい時に使えるよ。

選択した範囲だけ録音出来るから
ちょっと前から録音開始して
曲のノリを保ちながらソロの録り直しが可能。
カスタマイズで全部の項目を
表示させる必要はないよ。
実際に表示させてみて、
あなたがよく使うものだけを残そう。
便利になることも多いから
試しにいろいろカスタマイズしてみてね!